


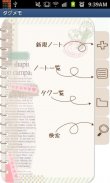
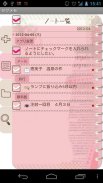



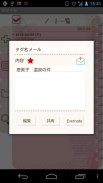
TagMemo

TagMemo leírása
A TagMemo, lehet szervezni az összes dolog, amit tennie kell.
TagMemo nagyon egyszerű! Lehet szervezni jegyzeteket elnevezés egy tag, válasszon ki több tag nevét egy jegyzetet, és jelölje be a négyzetet, ha ez történik, így használni, mint a teendők szervező! Ön is megoszthatja jegyzeteket küld egy e-mailt, és Evernote!
Fő feladatai: A szervező jegyzeteket megnevezésével a címke. Ikon választása tag mappákat. Egy megjegyzés menthető több tag nevét. Szervezze to-do listát. Megosztása jegyzeteket küldésére és Evernote. Megváltoztatása rendezési sorrendjét tag mappák húzással. Keresés jegyzetek több tag nevét.
** Kezdőablak **
1) Add Megjegyzés: Hozzon létre egy új üzenetet.
2) Megjegyzés List: Ellenőrizze a feljegyzések listájába. Válassza ki a megjegyzés a szerkeszteni kívánt.
3.) Tag lista: Ellenőrizze a tag mappákat. Amikor létrehoz egy jegyzet a tag nevét, a címke neve lesz a címke mappa nevét. Akkor húzza a mappát változtatni a rendezési sorrendet.
4.) Keresés: Keresés egy jegyzet tag nevét. Kereshet azt több tag nevét.
a: Érintse meg a "Search" címke (Nagyító ikon).
b: Tap plusz gombra a párbeszédablak.
c: Láthatjuk a listát a mentett címke nevét.
d: Válasszon ki egy vagy több, így a nevek jelennek meg automatikusan a DialogBox vesszővel. * Részletes leírás a Search funkciót lásd alább.
Add hozzá ** Note ** ablak
1.) Tag: Adja meg a címke nevét. Megadhatja, hogy a címke nevét a már elmentett listán. A plusz gombra a DialogBox, majd válassza ki a címke nevét a listáról.
2.) Tartalom: Adja meg a feljegyzésben.
3) A csillag ikon: jelölje be ezt, ha a jegyzet fontos megjegyezni.
4.) Icon: kiválaszthat egy ikont a jegyzetet.
5.) Megtakarítás: Mentsd meg a jegyzetet.
6.) Del: Törli a jegyzetet.
** Note lista ablak **
1) Láthatjuk a lista a mentett jegyzeteket.
2) Jelölje be a jelölőnégyzetet balra fent, akkor jelölőnégyzetek jelenik előtt minden tartalmat. Jelölje, ha ez történik.
3) Érintse meg a tartalmat, amit szerkeszteni kíván. A pop-up ablak jelenik meg, majd válassza ki az "Edit", "Share" vagy "Evernote". Ha a megjegyzés sikeresen feltöltött Evernote, a zöld négyzet ikont elefánt mellett fog megjelenni az Evernote gomb.
** Tag lista ablak **
1) Ha a jegyzetet egy tag nevét, a jegyzet mentésre kerül a tag mappában a tag nevével létrehozott. Láthatjuk a lista tag mappák ebben az ablakban.
2) A piros kerek ikon a szám azt mutatja, hogy hány jegyzetek mappába menti.
Megváltoztatása a rendezési sorrendjét tag folders>
Meg lehet változtatni a rendezési sorrendet húzással. Húzza a mappát, ahová át szeretné helyezni.
1) Érintse meg a címkét.
2) Amikor megérint egy tag mappában, amelyben jegyzetek több, "List" és az "Edit" gombok jelennek meg. Amikor megérint egy tag mappában, amelyben 0 figyelmét, hogy "List", "Szerkesztés" és a "Delete" gombok jelennek meg.
3) A lista: Itt láthatja a listát a jegyzeteket. Érintse meg a feljegyzés tartalmát szerkeszteni.
4) Edit: Meg lehet változtatni a tag neve és ikonja a mappa.
1) Érintse meg a címke mappa 0 megjegyzés, majd érintse meg a "Törlés" gombra. → Kész.
2) Hogyan lehet törölni egy mappát a jegyzetek, érintse meg a mappát a jegyzetek → Érintse meg a "List" → érintse meg a feljegyzés tartalmát → Érintse meg a "Szerkesztés" gombra → Érintse meg a "Del" gombra. Meg kell törölni az első jegyzeteket, majd törölje a mappát.
** Keresés ablak **
Érintse meg a "Search" címke (Nagyító ikon).
1) A Tag: Kereshetünk a tag nevét. Írja be a címke nevét vagy érintse meg "Plus" gombra a párbeszédablakban. Láthatjuk a lista tag nevét. Válasszon ki egy vagy több tud keresni több tag nevét.
2.) Tartalom: Keresés a tartalma a jegyzetet.
3) Csillagok Icon: Keresés a csillag.
On: keresés csillag. Off: Keresés nélküli csillag. None: Keresés függetlenül a csillag.
4.) Icon: Keresés az ikonra.
5) Ellenőrizze: Keresés a kullancs.
On: Keresés a kullancs. Off: Search nélkül kullancs. None: Keresés függetlenül a kullancs.
























